Disclaimer: This blog was not written by AI, although it did help me in creating the automation of basic short form videos! If you'd like a video walkthrough of this workflow, I'm in the process of creating one. I'll update right here when it goes live.

Application
This automation can be used to create simple text based short-form videos. The key is to figure out what kind of bulk dataset that can be created that relates to your niche/profession. For example: A chemistry professor can prompt ChatGPT to generate a bulk data set of Periodic Elements that showcases the element's atomic number, nomenclature, their position on the periodic table, chemical properties and so on. This can add to their profession as a Chemical Professor by sharing engaging content for their students.
This can work for any Profession and any kind of text based content so long as a bulk dataset can be created.
Previously
In the previous blog we learned how to create data sets for this automation using ChatGPT with correct prompts and examples. Now, we will import the data into Canva. But before we do that, we have to create a template for the automation magic to happen. If you are familiar with Canva, creating templates, and basics of video editing, you can skip to this section.
Signup
Get the Canva Pro trial version. You will have access to all pro features free for 30 days in this trial run. This is needed to access the key feature to create all the shorts with a single click. If/when you feel like this workflow can help you in the long term, you can continue the subscription after the trial period ends. If not, end the subscription before trial period is over.
I'll guide you through the template creation process now. Once you know how to setup everything, feel free to mess around with different templates to find your style as per your niche.
Template
Search for Youtube Shorts in the search bar. You will get many templates in the search results. For now I'm going to select a blank template by clicking the first template that says "Create a blank Youtube Shorts".

Search for Youtube Shorts.
Select Blank template
Editing Space: Where creativity flows.

Elements - This tab gives you access to various elements in Canva database like Photos, Videos, Graphics, Shapes and so on. Things that you can add to your canvas so to speak.
Search - Here you enter keywords to search for the element you are looking for. In my case I searched for "galaxy" since I wanted a space related video as background for my Youtube Short.
Element toolbar - When you select an element, this section shows various ways you can edit the selected element. I have selected the background video. You can see the toolbar shows 10.0s (10 seconds). You can click on it and adjust the length based on how long you want your shorts to be, how much information you want to convey. For this example, I feel like 10 seconds is the sweet spot for the amount of information I'm going to display. Keep in mind that people tend to skim through shorts/reels if there is too much information in writing. Keep it engaing and short!
Sequence - This section is what we the Video Editors call Sequence. This shows the elements present on your canvas. It also gives the ability to arrange different elements on when they appear and for how long. Text, image, video, music; everything can be arranged as you desire. I'll show how this works in a bit.
Text - This gives various text options, fonts, text designs. It's an "element" that can be added to your canvas.
Bulk Create - This is where the magic happens. Keep in mind that it's only available in Pro version of canva. That's why you should get the Canva Pro trail. To test things out and see if it's for you, and only then invest! I'll show you how to access this option in a bit.
Text: The key to linking datasets we created in ChatGPT!

Select a text element from the Text tab mentioned in previous section. It should pop up on your canvas once you click a text element you like. Duplicate it by right clicking and selecting "Duplicate" so that you have 3 different Texts on your canvas. Name these text elements similar to what we had prompted for ChatGPT to generate in the table so there is no confusion. Select a suitable font and size depending on how much information you want to be displayed. The element tool bar will show these options when you click on a text element. Place them on the canvas where you'd like them to be. I prefer to have Topic at the top and Part 1 & Part 2 in the same place. You see they are different in the screenshot because we have to link the text element to the dataset. If they overlap now, we won't be able to select the element underneath when linking the data set. I'll show you in a bit what I mean.
Click on a text element and drag the outer edge unitl Canva shows a safe margin. See the pink rectangle in the screenshot - that's the safe margin. We don't want any text leaking outside of that box. Do the same on the other side of the text element. Repeat process for other two elements as well.
Sequence: Which text element shows up when?

Show timing: Right click on a text element and select "Show timing". You will see its timing (purple bar denoted in 2, 3, 4) in the sequence (bottom section of your editing space). Adjust the timing as long as you want it to be visible by dragging/resizing it across the sequence. Clicking each element after you have selected "Show timing" will display their timing in the sequence.
I wanted "Topic" to be visible throughout the video, hence I kept its width (seconds) to the full length of the sequence.
I wanted Part 1 to show first, and only for 5 seconds, hence it's width is adjusted accordingly.
Lastly Part 2 had to be visible after Part 1 was finished. So I adjusted it's width and placed it just after Part 1.
I know it may seem confusing at first. Check out the video tutorial (in progress) to easily understand this process.
Bulk Create (the automation workhorse): Importing data sets and linking them

In the left panel, click "Apps". 1. Here you will find "Bulk Create".
2. Click on this option and select "Enter data manually"
3. A popup window appears. Click "Clear Table"
Now go back to the table that ChatGPT generated. Select from first cell i.e. "Topic" to the end of table and copy the data. This is how the table looked when it was generated in previous blog:

Now, come back to the canva window and, 4. In the first cell, right click and paste.
This is how the table looks like in Canva:

Finally click Done. The dataset is now imported into Canva. The next step is linking the data to it's respective elements.

We can see the imported data in the left column
Right click on an element and select "Connect Data"
Select the correct data set for the element. Here we select "Topic" dataset for the "Topic" element.
{} Shows that dataset is connected with the element. Connect the remaining data sets with their elements. Once this is done, I overlap Part2 over Part1, since that's the position where I want the Part2 data to be displayed. You can arrange this as you please, it's all about creativity and your unique style.
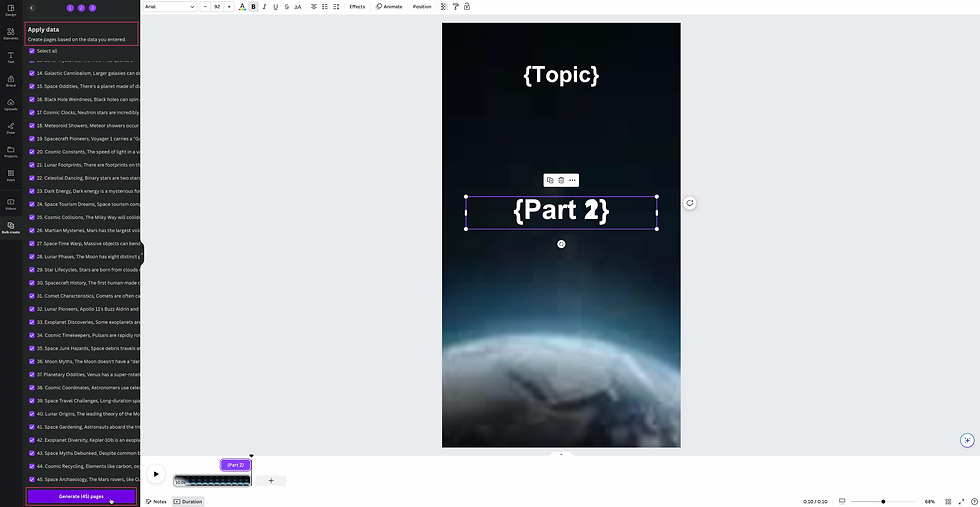
In the left section we can see all the data is now connected. Now it's time to hit that button which will generate everything. this is what we've been waiting for!
Click on "Generate () Pages".
A new tab opens and you are welcomed by number of reels, all with their respective data, all separate and ready to download.
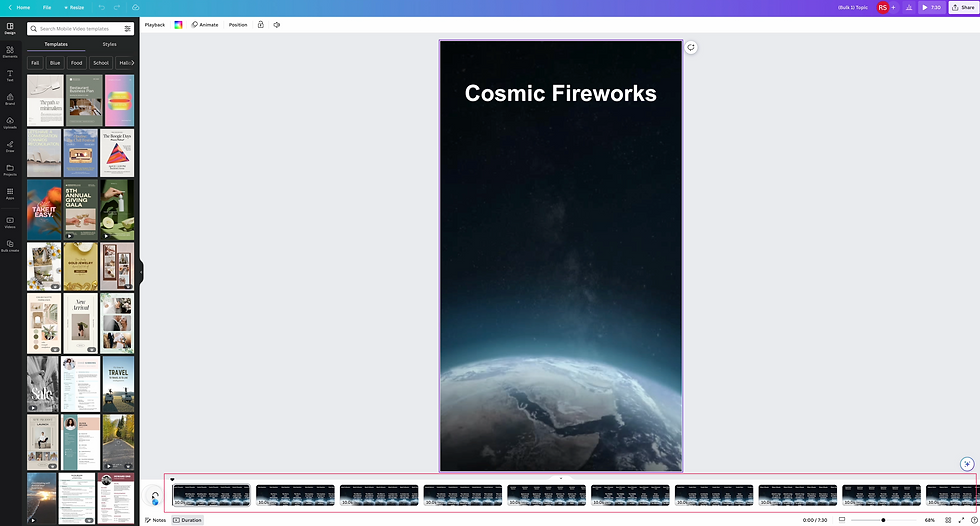
Downloading: You're all set for your upload schedule on your favorite Social Media platform!

Click "Share" in top right corner.
Select file type as "Mp4 Video"
Make sure "All Pages" is selected and enable "Download pages as separate files"
Click "Download".
So there you have it, automation of short form videos using ChatGPT & Canva.
Unleash your creativity and share your reels/shorts/tiktoks whether it be related to your interests/profession/well being/ or fun. You can create complex data sets, linking them to the elements, and in the end it's all about how and when it appears on the timeline. Here are some of the reels I created using this method. If you come across these in the wild, on Youtube or IG, please do subscribe/follow! I added some music to make it interesting.😉 Have fun creating!

Kommentarer